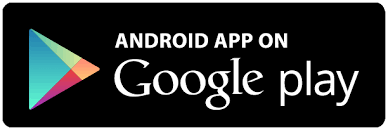KHCONF Android App
The KHCONF Listener App for Android is a free app available on the Google Play store. Clicking on the Google Play icon below will open a new window and take you to the App's description page on the Google Play store. If you are viewing this from an Android device, you can install the app from that page. Or, you can search for KHCONF from the Google Play store icon on your Android device.
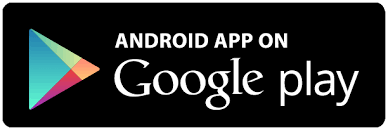
Configure
The first time you run it, you will need to enter appropriate KHCONF access information. Click on the green Settings wheel in the lower right. Fill in the following information. These settings can later be changed with the settings button. Use the back button to return to the main screen.
- Display Name is a descriptive name for the person (NOTE: if nothing is entered in this field, the caller will show up as "Anonymous" on the caller report).
- Display Number is the telephone number you normally call from. This is usually the phone number of the device you are using. If this Caller ID is configured in the Allowed Callers (whitelist), then you do not need to enter a PIN into the app. (NOTE: if nothing is entered in this field, the caller will show up as "Anonymous" on the caller report).
- KHCONF Access Number is the KHCONF access number you normally call to for traditional KHCONF accounts. If you use the KHCONF-IP Only service, the Access Number is your account code. IMPORTANT NOTE: This number will be autoformatted on most devices. If you are having problems connecting, and you use the traditional KHCONF service, enter the number with a + sign and your country code. So in the US and Canada, the Access Number will be +15551234567 (where 555 is the area code and 1234567 is the phone number). In the UK, this will be +44 in place of the leading zero, and in Ireland this will be +353 in place of the leading zero. If you have questions about the proper format, please email us.
- PIN is the listen-only or comment pin for your account. This is required unless the Caller ID above has been added to the Allowed Callers (Whitelist) on the Reports site. If you use the whitelist to authenticate users, you may enter any PIN in this box. Current versions of the mobile apps require you to enter something in this box, even if you are authenticated to the conferencing using the Whitelist feature. If you do not know the PIN, but are allowed via whitelist, enter six zeros in this field. Future versions of the apps will allow whitelisted users to leave this field blank.
Use
To connect to the meeting, click on the large phone icon. The ring around the icon will turn yellow as the app attempts to connect, and then green once connected. The icon next to it (microphone) is used to comment. When you toggle this icon on, the ring turns blue, and your voice is heard across the conference bridge (assuming you used the comment PIN to connect). Tap the microphone again to mute yourself and turn the microphone back off. At the bottom, you can toggle between the headset and bluetooth and the built-in speakerphone.
Advanced Options
Once you toggle the Advanced Options button on, you will see the following choices:
- Use TCP as Transport is a workaround for some home firewalls with buggy SIP ALG implementations. Most users will not need this option turned on. If you have an issue where the audio disconnects after 5 minutes and 30 seconds consistently, try turning this on. We also suggest logging into your firewall and turning off SIP ALG if at all possible.
- Enable Bluetooth Headset is pretty self-explanatory. See note below regarding Bluetooth profiles.
- Enable Speex Codec turns on the lowest-bandwidth option. If your device or Internet connection only allow a set amount of monthly data usage, turn this on to use as little data as possible. This may result in lower-quality audio.
- Enable IPv6 defaults to on. IPv6 is the next-generation of addressing devices connected to the Internet. Many cell phones are using IPv6, and it is being rolled out to most land-line based Internet connections also. Enable IPv6 means that the app will try an IPv6 connection first, then if that fails try to connect with IPv4. Since IPv6 is required for some mobile networks, the app may not function without it on. In general it should be left enabled, the setting is there for troubleshooting and workarounds when the user may have IPv6 but some issue is preventing an IPv6 connection from working correctly.
- Fix Audio Bug for Some Samsung Devices implements a rather inelegant set of code to attempt to deal with some bugs in Samsung code. This applies to older Samsung devices. If you are on an older Samsung device and are having issues with the app, try turning this on. Note that this may apply to other devices, but we have only documented the issue on some older Samsung phones.
- Debug turns on some logging that is sent back to the KHCONF server for troubleshooting purposes. This should be left off unless you have reported a problem and the KHCONF Support team has instructed you to turn this on.
Frequently Asked Questions
How much data does the app use? The app consumes approximately 9 Megabytes of data per hour of connected time. This can vary due to compression techniques. Listening to music on hold will consume more bandwidth than speech. One hour of music may consume up to 30 Megabytes of data, depending on how much silence is embedded in the music.
Bluetooth Profiles
Android devices have two types of Bluetooth connections -- Headset and A2DP.
- The Headset profile is typically used when making a phone call. The A2DP profile is for playing music on a speaker. Some devices support both profiles, but may only allow a user to connect to one or the other. The KHCONF App supports both.
- The Headset profile is lower quality and lower volume. The A2DP profile is higher quality, but one-way only. When you are using the A2DP profile, the microphone icon (for commenting) in the KHCONF app disappears, because the profile only supports one-way audio (listening, not talking).
- When your phone is connected to Bluetooth, the headset/speaker icon in the KHCONF app switches between bluetooth profile types. If your device only supports one of those profiles - the audio would switch back to the phone when you selected the other one. If your device supports both, that toggle will not switch your audio back to the phone itself, it will simply switch between lower quality (with quieter audio) and higher quality (with louder audio).
- On some devices, you can go into the Bluetooth settings for a particular connection and choose a profile. This varies per device, and your results may vary. If you are having problem with your Bluetooth device and KHCONF, please check the Bluetooth settings on your device.